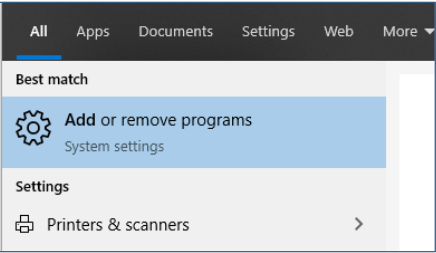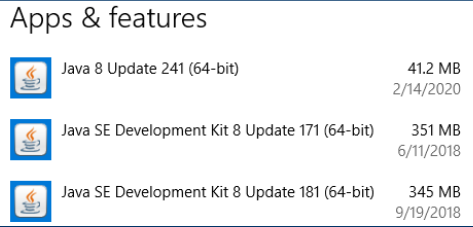Check your Java version
Windows 10/11
- Click the Windows icon in the lower left
- Type in Add or remove programs
- Click on Add or remove programs in the list of matches
- Scroll down the list of Apps & features to see which Java installations you have.
- Only pay attention to the entries that say Java SE Development Kit (JDK) because that is the developer version you have been using to compile programs.
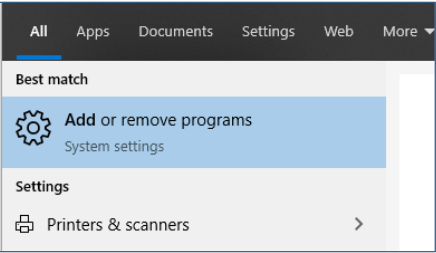
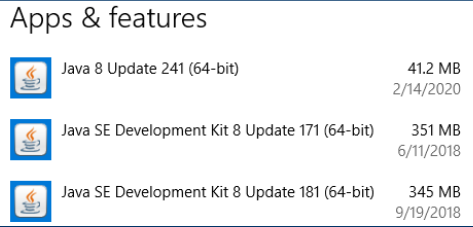
You should also check which version Eclipse is currently using. To do this, go to Preferences --> Java --> Installed JREs
Mac OS
To find out which versions of Java you have installed
Open a new Finder window
Click on Applications
At the top middle of the window, right-click "Applications"
A drop-down menu should appear. Select your computer's hard drive (probably called Macintosh HD)
Open the Library folder and then open the Java subfolder
Open the JavaVirtualMachines subfolder.
Finally, inside that folder you can see a list of the Java versions you have installed.
If you want to use Java 8 (release 441 or lower) which comes bundled with JavaFX, make sure that you see something like jdk-1.8.441.jdk installed. The important parts are jdk-1.8 and release 441 or lower. If you don't have JDK 8, install it here. (Follow the directions to create an account as needed)
You should also check which version Eclipse is currently using. To do this, go to Preferences --> Java --> Installed JREs